How To Get Back The Apps Icon On Samsung Smart Tv
Use apps on your Samsung smart TV

Your smart TV offers exciting apps and games. Whether you have The Frame, a QLED, or any other Samsung smart TV, it's easy to find the app you want and start enjoying more entertainment. Aside from installing or deleting them, you can also lock apps or set them to auto update. Once everything is all set with your apps, you can watch TV your way.
Note: The steps may vary depending on the TV model and software version.
Note: Only apps available in the App store can be installed on the smart TV.
One of the best parts of having a smart TV is getting access to all of its available apps . You can download your favorite video streaming services like Netflix, Hulu, Prime Video, or Vudu. You also have access to music streaming apps like Spotify and Pandora. And just so you know, access to new apps will be occasionally added to your smart TV through software updates.
-
From the TV's Home screen, navigate to and select Apps and then select the Search icon in the top-right corner.
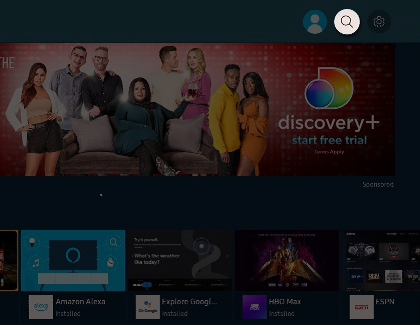
-
Enter the app you want to download, select it, and then selectInstall. Once you've downloaded the apps you want, it's time to enjoy them.
-
Press theHome button to open up the TV's Home screen menu. If the app is listed on the Home menu, use the remote's directional pad to navigate to it and open it.
-
If the app isn't listed on the Home menu, use the directional pad to selectApps, and then select the app you want.
Note: You can add an app to the TV's Home screen by going to Apps, selecting the Settings icon in the upper right corner, highlighting your desired app, and then selectingAdd to Home.
App icons
It's normal to sometimes see a small icon when you're using an app on the TV. The icons below appear in TV apps and represent the following:
![]()
The app is installed on a USB device.
![]()
![]()
The app supports Smart View.
![]()
The app has a password.
![]()
The app needs to be updated.
When you set your apps to auto update, you won't have to worry about updating them again. Let your smart TV take care of it for you.
-
Press theHome button to open up the TV's Home screen menu.
-
Navigate toApps, and then select theSettings icon in the top right corner.
-
Next, navigate toAuto Update. Make sure it is selected to automatically update all of your apps whenever updates are available. The circle will glow blue when Auto Update is enabled.
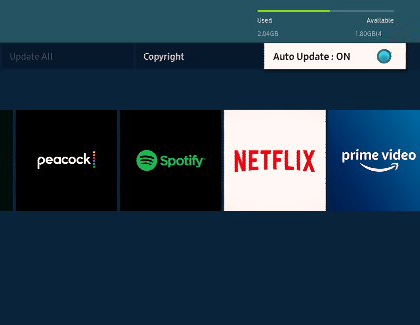
Don't want your kids accidentally watching an inappropriate movie? Just lock the apps you don't want them to access. When you do this, the TV will ask for a PIN to open the app.
-
Press theHome button to open the TV's Home screen menu.
-
Navigate toApps, and then select theSettingsicon in the top right corner.
-
Next, select the app you want, and then selectLock or Unlock.
Note: The default PIN is 0000. To change the PIN, navigate to Settings and then select General. Select System Manager, and then select Change PIN.
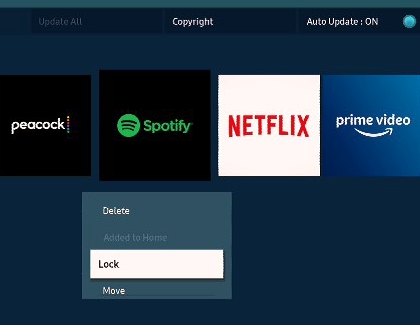
Note: Recommended apps cannot be deleted from the TV but can be removed from the Home screen.
Remove an app from the TV
You can remove apps you no longer want and free up memory space on your TV.
-
Press theHome button to open up the TV's Home screen menu.
-
Navigate toApps, and then select theSettings icon in the top right corner.
-
Next, select the app you want to delete. Finally, selectDelete, and selectDelete again to confirm.
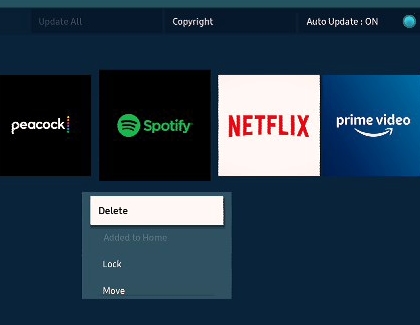
Remove an app from the Home screen
Is there an app on the Home screen menu that you don't really use? No worries, you can remove it, so it won't be in the way anymore.
-
From the TV's Home screen, navigate to the app you want to remove.
-
Then, press and hold theSelect button on your remote, and selectRemove.
-
SelectRemove again to confirm. You can also move an app to another location by selectingMove.
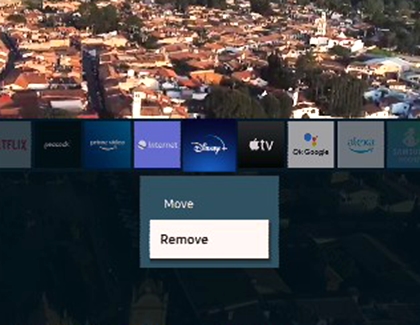
If you're experiencing some difficulties with apps on your TV, check out our different troubleshooting guides below:
Thank you for your feedback!
© 2021 Samsung Electronics America, Inc. Samsung, Samsung Galaxy and Family Hub are trademarks of Samsung Electronics Co., Ltd. All other brands, products and services, and their respective trademarks, names and logos, are the property of their respective owners. The above content is provided for entertainment and information purposes only. Consult user manual for more complete information. All information included herein is subject to change without notice. Samsung is not responsible for any direct or indirect damages, arising from or related to use or reliance of the content herein.
How To Get Back The Apps Icon On Samsung Smart Tv
Source: https://www.samsung.com/us/support/answer/ANS00062169/
Posted by: kingoppre1988.blogspot.com

0 Response to "How To Get Back The Apps Icon On Samsung Smart Tv"
Post a Comment